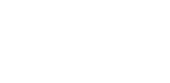Mac VMWare Fusion에서 CentOS 8 리눅스 새로 설치하기
\blog post
이번 포스트에서는 아주 간단한 과정이지만 CentOS8 설치 과정에 대해 다뤄보도록 하겠습니다.
본 포스팅에서는 특히 Mac VMWare Fusion을 사용하여 가상머신(이하 VM)을 생성하고 해당 VM에서 CentOS8를 구성하는 과정을 예로 들어보겠습니다. 물론 윈도우에서의 설치 과정과 크게 다르지 않습니다. 또한 이를 응용하면 CentOS 6,7은 물론, Ubuntu 등 다른 계열의 리눅스 설치도 어렵지 않게 진행할 수 있습니다. (물론 세부 사항은 리눅스 계열에 따라 조금씩 다릅니다)
리눅스 서버 설치를 위해 VMWare를 통해 가상머신을 생성하는 과정을 우선 진행합니다. 다만 VMWare 자체를 구하고 설치하는 과정에 대해서는 다루지 않겠습니다. VMWare는 사용할 수 있는 상황이라는 전제로 설명해 보도록 하겠습니다.
우선 가장 중요한 CentOS8 리눅스 설치 이미지가 필요하겠죠. 아래 페이지에서 내려받습니다. 되도록이면 국내 미러 사이트를 통해 내려받으실 것을 추천합니다.
https://www.centos.org/download/

"CentOS Linux DVD ISO" 를 클릭합니다.

국내 미러사이트 중 하나를 선택하여 CentOS8 이미지 파일을 내려받습니다.
본격적인 CentOS8 리눅스를 설치하기에 앞서, 우선 가상머신에 자원(CPU, Memory, Disk, Network 등)을 얼마나 어떻게 할당하여 OS를 설치할 것인가에 대해 고민해 봐야 합니다. 설치할 리눅스를 어떤 용도로 활용할 것인가에 따라 선택적으로 구성하시기 바랍니다.
CentOS 공식 문서에 따르면, CentOS8 리눅스의 최소 디스크 할당량은 10GB, 권장량은 20GB 이상으로 제안하고 있습니다. 메모리의 경우 최소/권장량은 제안하고 있지 않지만, 가급적이면 2GB 이상 할당을 추천합니다.
CPU의 경우에는 본인의 호스트 시스템의 CPU에 따라 적절하게 선택하셔야 합니다.(물론 메모리/디스크도 호스트 시스템의 메모리/디스크 상태에 따라 적절하게 할당되어야 합니다) 싱글코어인지, 혹은 듀얼/쿼드 코어인지에 따라 CPU 할당을 조절하시기 바랍니다. 일반적으로 기업의 서버 운영 용도가 아닌 단순 개인이 사용하기 위한 용도라면, 그냥 1vCPU 만 할당해도 충분하다고 봅니다.
CentOS 자원 요구사항과 관련해서는 아래 CentOS 공식 문서를 참고하시기 바랍니다.
https://wiki.centos.org/About/Product
이러한 사항들을 참고하셔서 아래 과정을 진행하시기 바랍니다.
* 참고: 아래 과정에서 VMWare 버전 별 UI에는 다소 차이가 있을 수 있습니다.

VMWare에서 이미지 또는 디스크를 통해 인스톨하는 방법으로 가상머신 생성을 시작합니다.
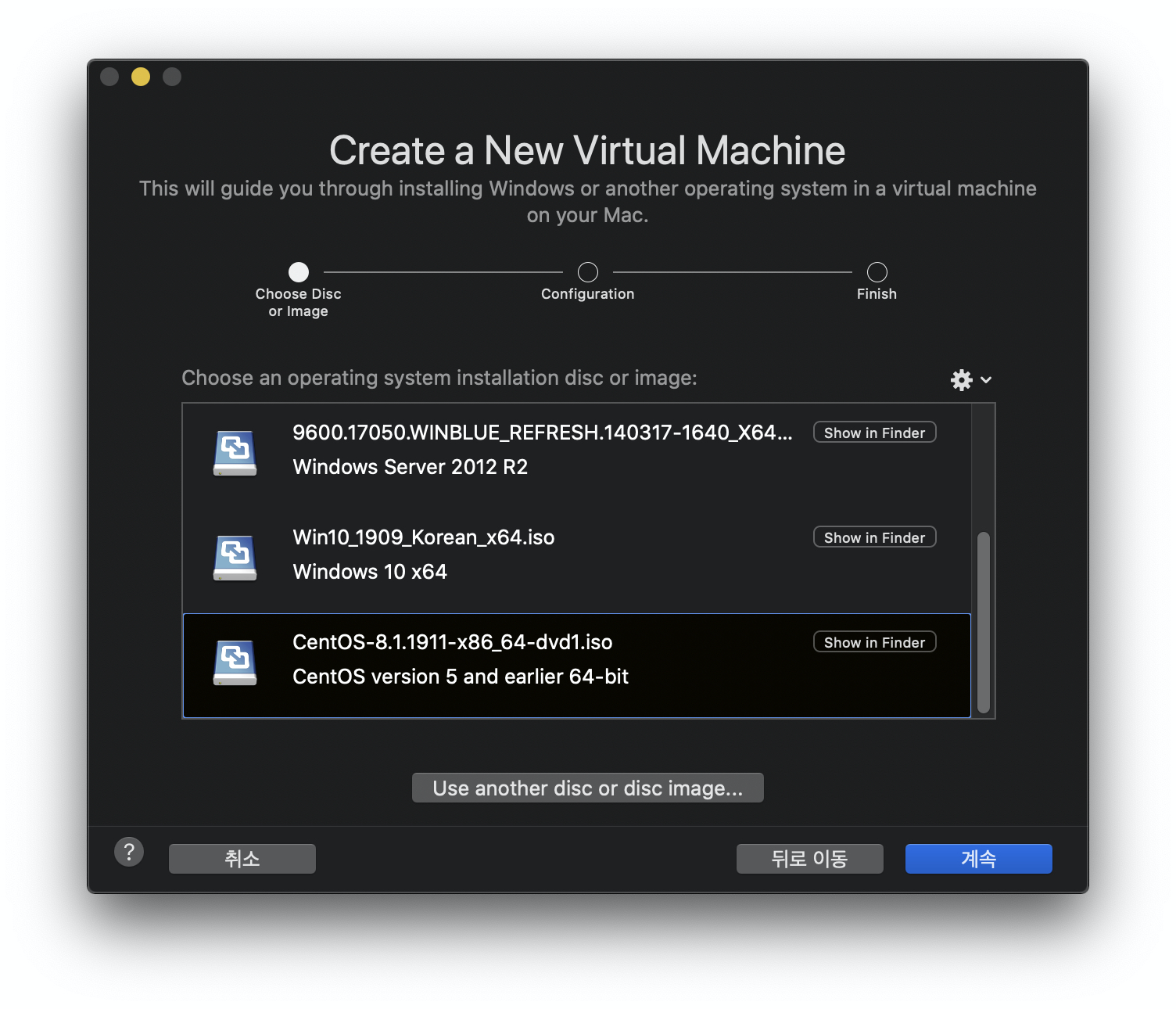
내려받은 이미지를 선택합니다.

VMWare Fusion 버전에 따라 다를 수 있지만, 최신 버전은 빠른 설치를 지원합니다. 만약 "Use Easy Install"을 선택하면 별도의 자원 커스터마이징 없이 바로 VM을 실행합니다. 즉, VMWare Fusion에서 자체적으로 자원을 할당하고 넘어갑니다.
직접 자원 할당을 위해 여기서는 "Use Easy Install" 체크를 해제합니다.
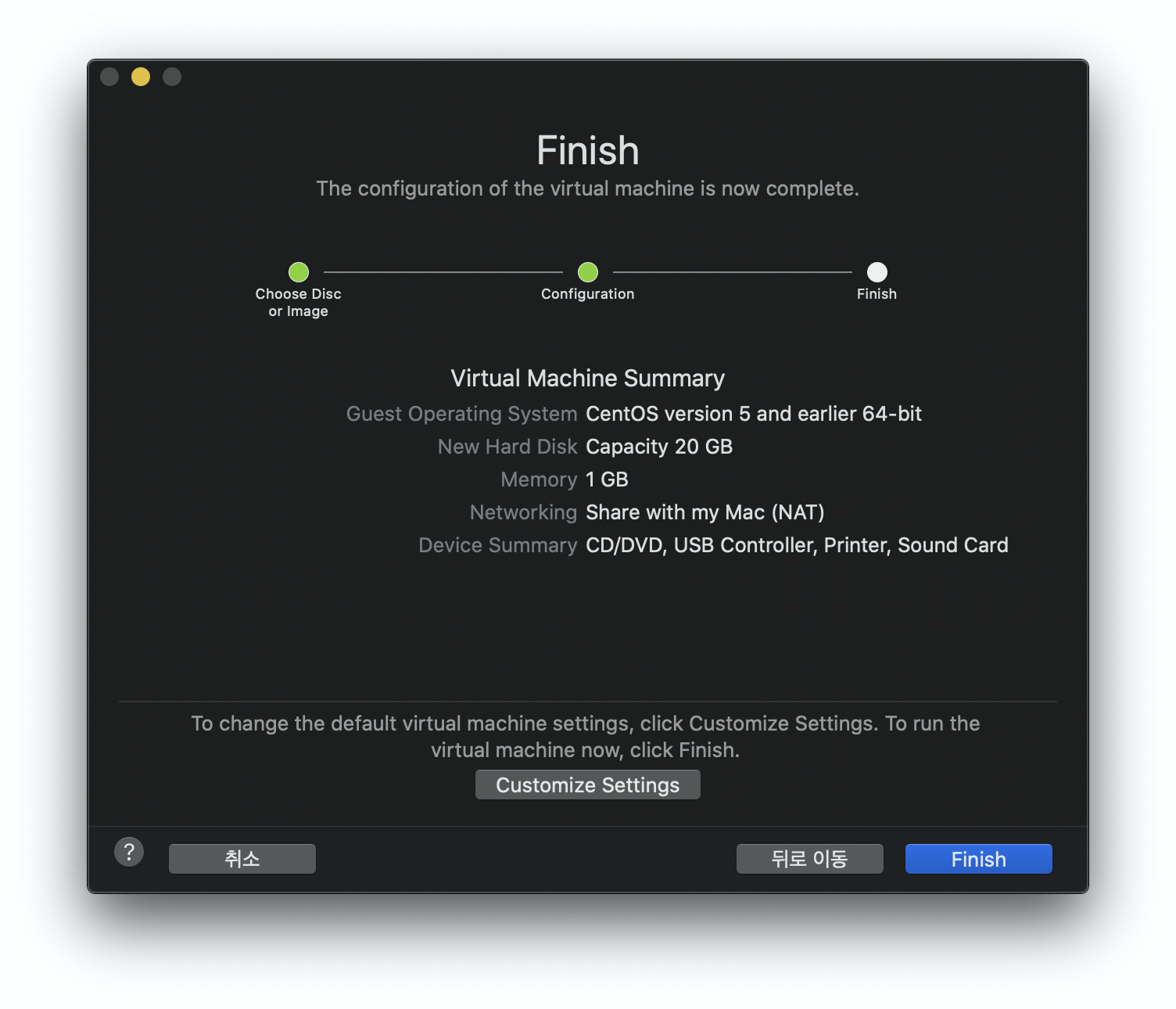
다음으로 VMWare에서 기본적으로 할당된 VM 자원 내역을 보여줍니다. 직접 자원 할당을 위해 "Customize Settings"를 클릭합니다.

Customize Settings를 선택하였다면 위와 같이 Settings 화면으로 넘어갑니다.
우선 프로세스& 메모리 상태부터 보겠습니다.

프로세스&메모리 할당량을 설정합니다. (위는 기본) 본인의 호스트 PC의 상태를 고려하여 적절하게 조절해 줍니다. 설정 후 Show All을 클릭합니다.
다음으로 Hard Disk를 선택합니다.
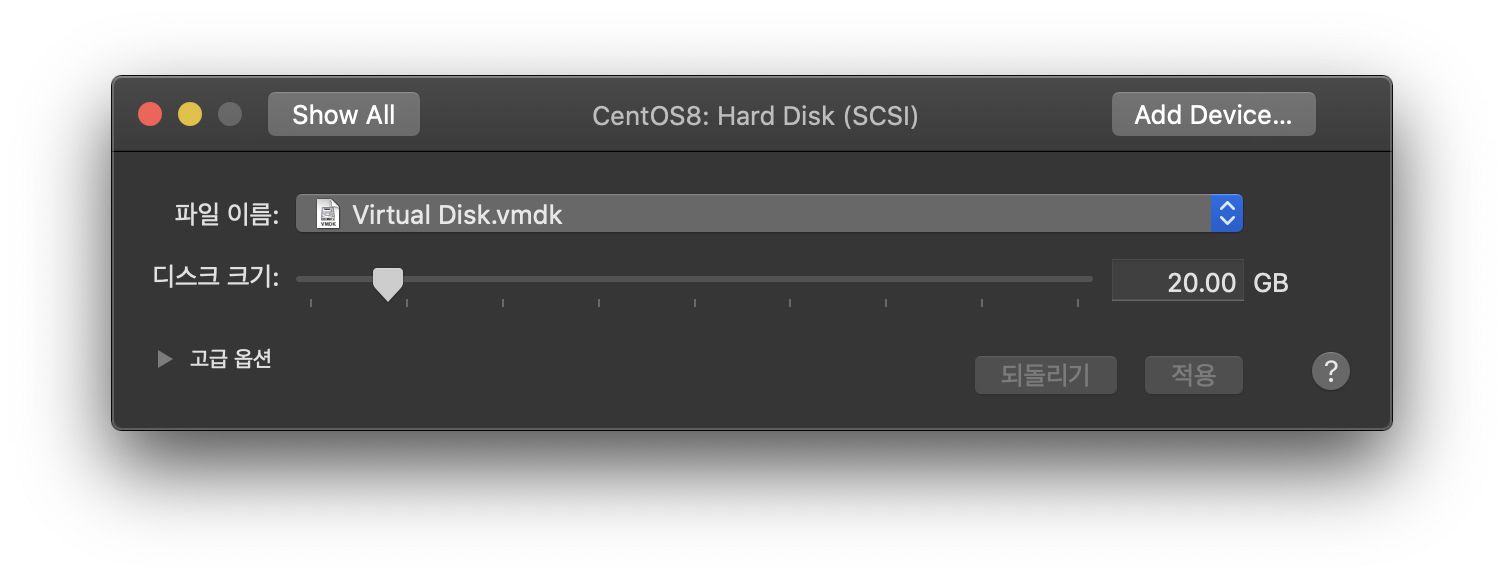
디스크 역시 본인의 호스트 PC 디스크 사이즈를 고려하여 설정합니다. 설정 후 Show All을 클릭하여 메인 설정 화면으로 넘어갑니다.
다음으로 Network Adapter를 선택합니다.

VMWare의 네트워크에서 기본 설정은 "Share with my Mac" 으로 되어 있습니다. 이 방식을 사용하면 VMware가 외부 네트워크(인터넷)와 통신할 때 VMWare 자체적으로 제공하는 NAT 기능을 통해 외부와 통신합니다. 물론 이 방식으로 설정해도 VM이 별도의 IP를 할당받긴 해야 하지만, 외부 네트워크와 통신할 때에는 맥 호스트의 ip에 의존하여 통신하게 됩니다.
저는 이 방식이 아닌 "이더넷" 방식으로 설정하여 사용하겠습니다. 이 방식은 Host PC와 IP를 공유하는 방식이 아닌, VM이 별도의 IP를 할당받아 외부와 통신하는 방식입니다. 이 방법이 가능한 이유는 공유기를 사용하여 내부 네트워크를 사용하고 있기 때문입니다. 물론 Share 방식을 써도 무관합니다.
이러한 구조를 그림으로 표현해보면 다음과 같습니다. 자세한 네트워크 설명은 생략하겠습니다. 추후에 기회가 되면 이에 대해서 좀 더 구체적으로 다루도록 하겠습니다. 시스템 설치에는 두 방식 모두 크게 문제가 될 것이 없다는 점만 알고 넘어가시면 될 것 같습니다.

본인의 네트워크 환경에 따라 Share 혹은 이더넷 방식을 선택적으로 사용하시기 바랍니다.
VM의 기본 리소스 설정은 이정도에서 마무리하겠습니다. 본인 기호에 따라 다른 리소스 설정을 진행해도 무관합니다. 저의 경우 사운드, 프린터 같이 잘 안쓰는 리소스는 제거합니다.
설정창은 꺼도 무관합니다.

리소스 창 등장과 함께 블랙스크린 화면을 볼 수 있습니다. 방금 생성한 VM의 화면입니다. 아직 실행을 안한 상태이므로 블랙스크린 상태입니다. 위의 "▷" 표시를 클릭하여 VM을 실행해 줍니다.
이제 본격적인 CentOS 설치를 진행해 보도록 하겠습니다.

앞서 VM을 실행해보면, 위와 같이 본격적인 설치 과정에 들어가기에 앞서, 메뉴 화면 하나를 보여줍니다. 우리가 선택한 CentOS8 이미지 파일을 가지고 이 가상머신에서 어떤 작업을 하길 원하는지 선택하는 메뉴입니다. 당연히 우리는 CentOS 설치이므로, 여기에서 "install CentOS Linux 8"를 선택합니다.
이제 본격적으로 리눅스 시스템을 설치하는 과정에 들어갑니다.

첫 과정으로, 설치 과정에서 어떤 언어를 사용할 것인지 선택합니다. 저는 그냥 영어로 진행해보겠습니다. 물론 한글로 진행하셔도 무관합니다. "Korean" 으로 검색하셔서 선택 후 진행하시면 됩니다.
다음으로 OS 설치에 필요한 요소들을 구성하는 과정을 진행합니다. 아래와 같이 크게 LOCALIZATION, SOFTWARE, SYSTEM 3가지 항목으로 분류되어 있습니다. 각 분류별로 진행해 보도록 하겠습니다.

말 그대로 시스템/키보드 언어, 지역 시간/날짜 등을 구성하는 항목입니다. 우선 "Time & Date" 항목 부터 보겠습니다.
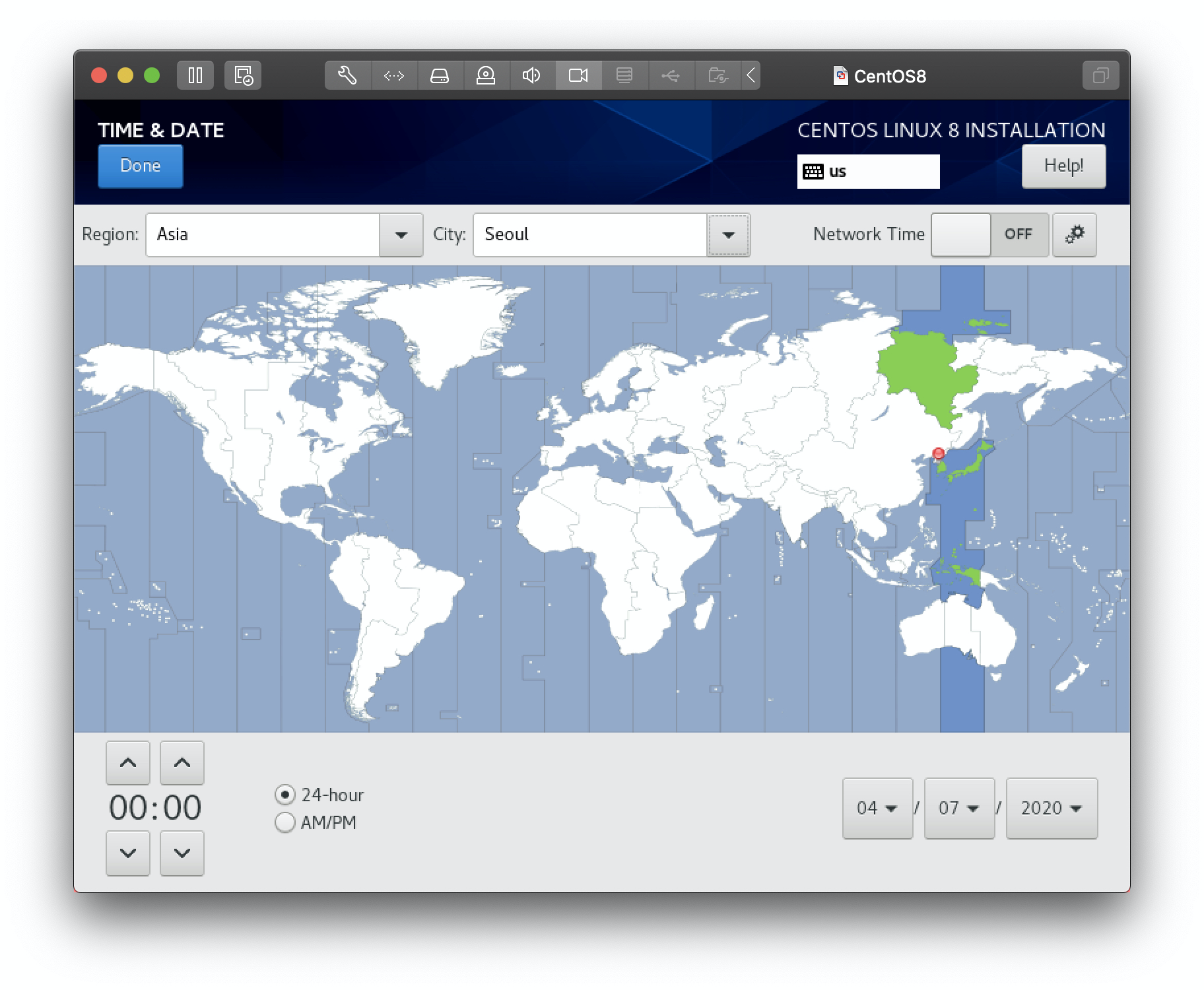
시스템의 날짜, 시간 등을 설정할 수 있습니다. Region: Asia, City: Seoul 을 선택하고 Done을 클릭합니다.
다음으로 "Language Support"를 보겠습니다

Language Support는 시스템에서 필요한 언어를 추가해 줍니다. 한국어가 필요하다면 선택하고, 필요 없으면 굳이 설치 안하셔도 됩니다. 나중에 시스템 운영 과정에서도 필요한 경우 설치할 수 있습니다.
Done 클릭 후 다음으로 "Keyboard Layout" 을 클릭합니다.
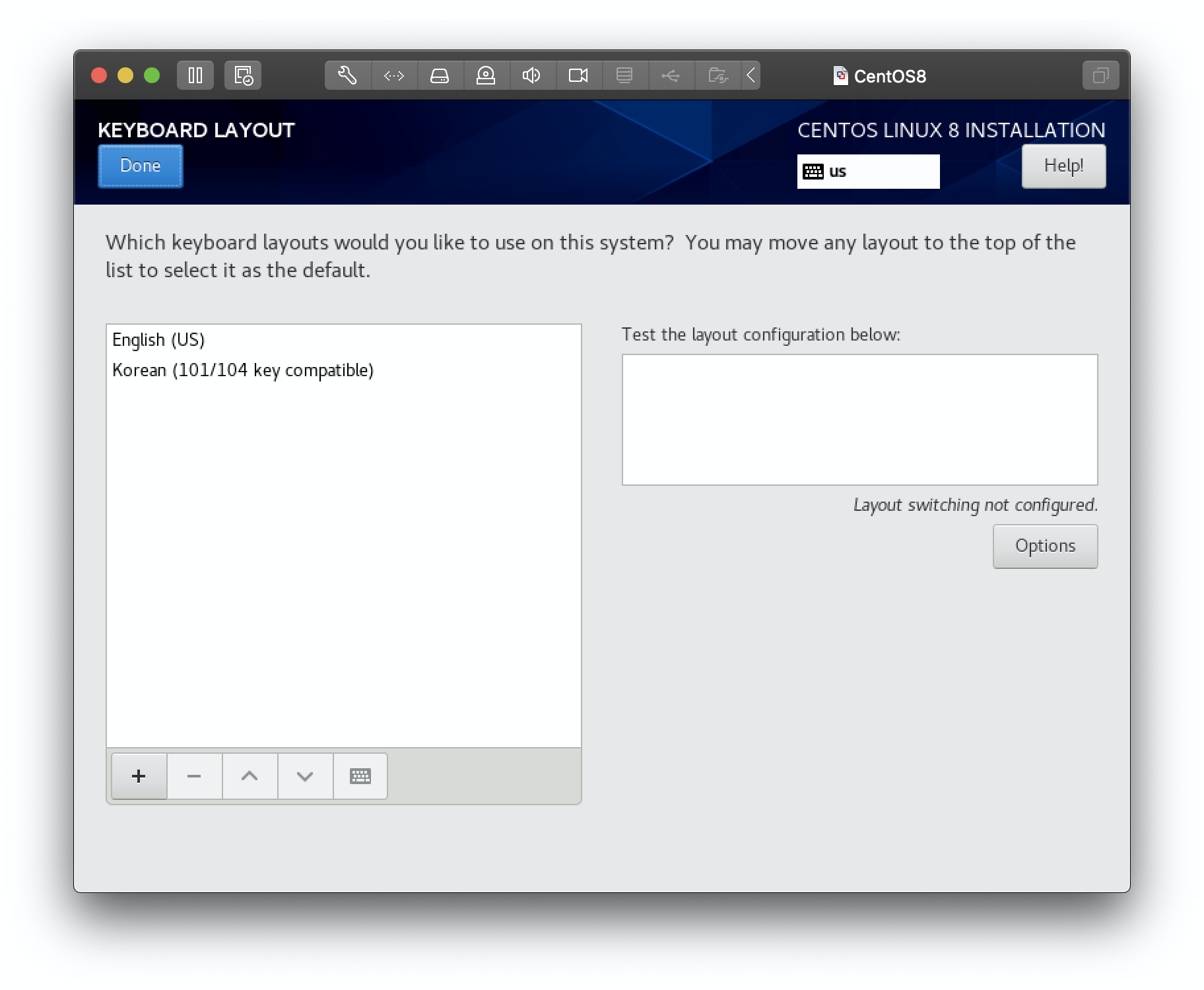
키보드 역시 마찬가지로, 필요한 경우 한국어 자판을 추가합니다. "+" 클릭 후 Korean을 클릭하여 한국어를 추가해주면 됩니다. 설정 후 Done을 클릭합니다.
Software는 Installation Source, Software Selection 두 항목으로 구성되어 있습니다. 리눅스 시스템 설치에 필요한 패키지 설정 항목입니다.
먼저 "Installation Source"를 확인해 보겠습니다.

Installation Source 항목은 시스템 구성에 필요한 패키지를 어떤 소스에서 받아와 사용할 것인지 지정하는 부분입니다. 기본적으로 우리가 내려받았던 CentOS 이미지에는 시스템 구성에 필요한 웬만한 패키지들은 전부 들어있습니다. 따라서 현재는 별도의 레포지토리를 지정할 필요가 없습니다. 그래서 이 단계는 별도 설정 없이 확인만 하고 Done을 클릭하여 넘어가도록 하겠습니다.
다음으로 Software Selection 항목으로 가보겠습니다.

이 항목은 "어떤 패키지를 리눅스 시스템에 설치할 것인가"에 대해 지정하는 항목입니다. CentOS는 기본적으로 설치할 리눅스 시스템을 운영하는 방식에 따라 패키지를 묶어서 필요한 패키지를 리눅스 시스템 설치 단계에서 함께 설치할 수 있도록 제공하고 있습니다.
예를 들어, 단순 Workstation의 경우, 사용자가 단순 PC 용도로 사용할 것으로 보고 필요할 것으로 예상되는 패키지를 사전에 구성해 두었습니다. 반면 Server의 경우, 설치될 리눅스 시스템이 서버로 운영될 것으로 보고, 서버 운영에 필요한 패키지를 구성해 두고 있습니다. 물론 세부 패키지를 사용자가 지정하여 설치 여부를 지정하도록 되어 있습니다.
본 포스트에서는 GUI가 아닌 CLI 환경으로 구성해 보겠습니다.
여기에서 Minimal로 선택할 경우, 이후 리눅스 생성 단계에서 추가해야 할 패키지가 많아지므로 minimal보다는 server 타입으로 구성해 보겠습니다. 추가 패키지는 선택하지 않고 Done을 클릭하여 넘어가도록 하겠습니다.
여기에서는 시스템 구성에 필요한 디스크 파티셔닝부터 네트워크, 보안정책 등을 설정할 수 있습니다.
우선 시스템 구성 과정에서 가장 중요한 디스크 파티셔닝 단계를 먼저 들여다 보겠습니다. "Installation Destination" 항목으로 넘어가 봅니다.

이 메뉴는 "리눅스 시스템을 어떤 디렉토리에 설치할 것이고 전체 시스템 파티션을 어떻게 구성할 것인가" 를 설정하는 부분입니다. CentOS는 기본 파티션을 제공하고 있습니다. 위의 사진과 같이 이미 "Automatic"으로 사전에 파티셔닝을 마친 스토리지를 제공하고 있기 때문에 기업이나 기관에서 서버 용도로 사용할 목적이 아닌 개인 용도라면, 이 파티션 구성을 사용해도 좋습니다.
만약 직접 디스크 파티셔닝을 구성하고자 하는 경우 "Custom" 방식으로 디스크 구성을 변경할 수 있습니다. 커스텀 방식으로 디스크를 직접 파티셔닝 하는 경우, 진행 과정에서 필요한 파일 시스템의 개념, 볼륨, 디스크 추가 등 알아야 할 사항들이 많습니다. 따라서 커스텀 파티셔닝은 별도 포스트를 통해 다루도록 하겠습니다.
직접 파티션을 구성하고 싶은 분들은 별도로 작성한 파티셔닝 관련 포스트를 참고 바랍니다:
[Linux Storage] CentOS8 리눅스 시스템 설치 과정에서 직접 디스크 파티셔닝 하기 (Feat. LVM Thin Provisioning)
우선 본 포스트에서는 CentOS에서 기본적으로 제공하는 "Automatic" 파티셔닝으로 별도 설정 없이 Done을 클릭하여 넘어가도록 하겠습니다.
다음으로 "Network & Host Name" 을 살펴보겠습니다.

처음 이 항목에 들어가보면 "Ethernet"이 Off 되어 있습니다. 이를 위 그림과 같이 "On" 으로 변경해 줍니다.
그러면 자동으로 DHCP, DNS를 통해 ip 주소가 잡히는 것을 볼 수 있습니다. 여기에서는 본인의 Network 환경에 따라 구성을 다르게 해야 합니다. 본인의 PC가 공유기와 같은 시스템의 DHCP를 통해 ip를 자동으로 받아오는 환경이고 DNS서버도 적절하게 설정된 것으로 보인다면, 여기에서 "Done"으로 넘어가도 무관합니다.
하지만 고정 IP를 쓰고싶고 별도 DNS를 설정하고 싶은 경우에는 위의 그림에서 "Configure"를 클릭하여 직접 설정해 줍니다.

"IPv4 Settings" 탭에서 "Method"를 "Manual"로 변경한 후에 고정ip 및 DNS 정보를 입력해 줍니다.
물론 ip 정보는 본인의 네트워크 환경에 따라 적절하게 수정해 줘야 합니다. 위의 화면은 단순 예시입니다. 이후 "Save"->"Done" 클릭으로 네트워크 구성을 마칩니다.

다음으로 KDUMP 항목을 보겠습니다. 이 부분은 사실 일반 사용자에게 크게 중요하지 않은 부분일 수 있습니다. 리눅스 시스템에서 가장 중요한 부분인 커널이 패닉 상태에 들어가면 장애 상태에 대한 코어 덤프 파일을 남김으로써 원인 분석을 하기 위한 기능입니다. 기본적으로 이 기능은 활성화 되어 있으나, 굳이 필요없으면 off 하셔도 무관합니다. 확인 후 "Done"을 클릭합니다.
다음으로 Securiy Policy 입니다.
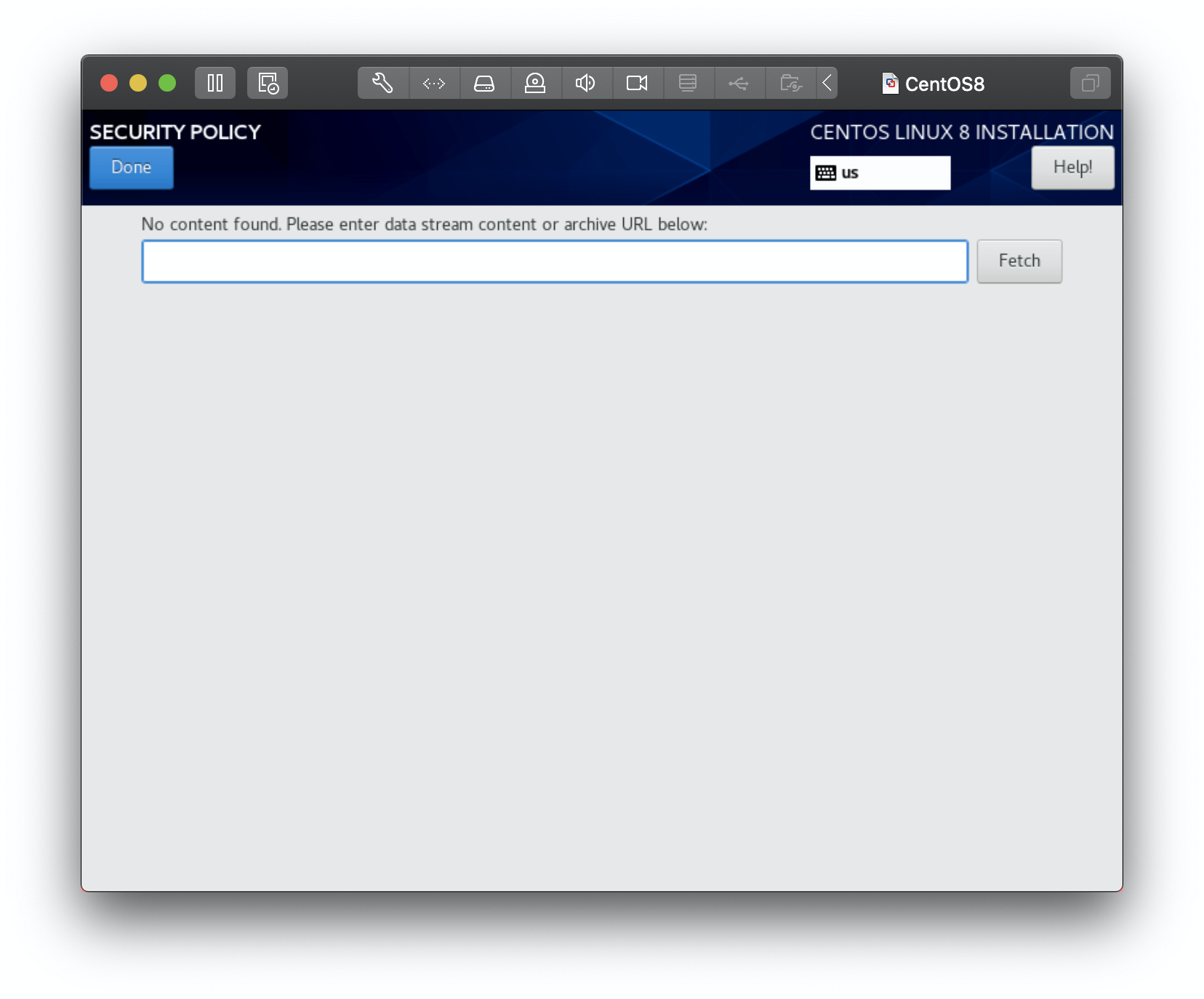
이 메뉴는 전체 리눅스 시스템에 대한 보안 설정 부분입니다. CentOS7까지는 ISO 이미지 파일 내부에 정책관련 파일이 내장되어서 로컬로 설정할 수 있던 것이 8 버전에서는 웹에서 패치해서 정책파일을 적용해야 하는 것으로 보입니다. 이 부분은 추후 별도로 다룰 기회가 있으면 다루도록 하겠습니다. 반드시 설정해야 하는 부분이 아니므로 "Done"클릭으로 넘어가도록 하겠습니다.
이제 설치에 필요한 모든 설정을 마쳤습니다. "Begin Installation"을 클릭하여 패키지 설치를 진행합니다.

다음으로 설치가 진행되는 동시에 사용자 설정 메뉴가 보입니다.

Root 사용자는 반드시 설정해야 하므로 우선 Root Password를 클릭합니다.
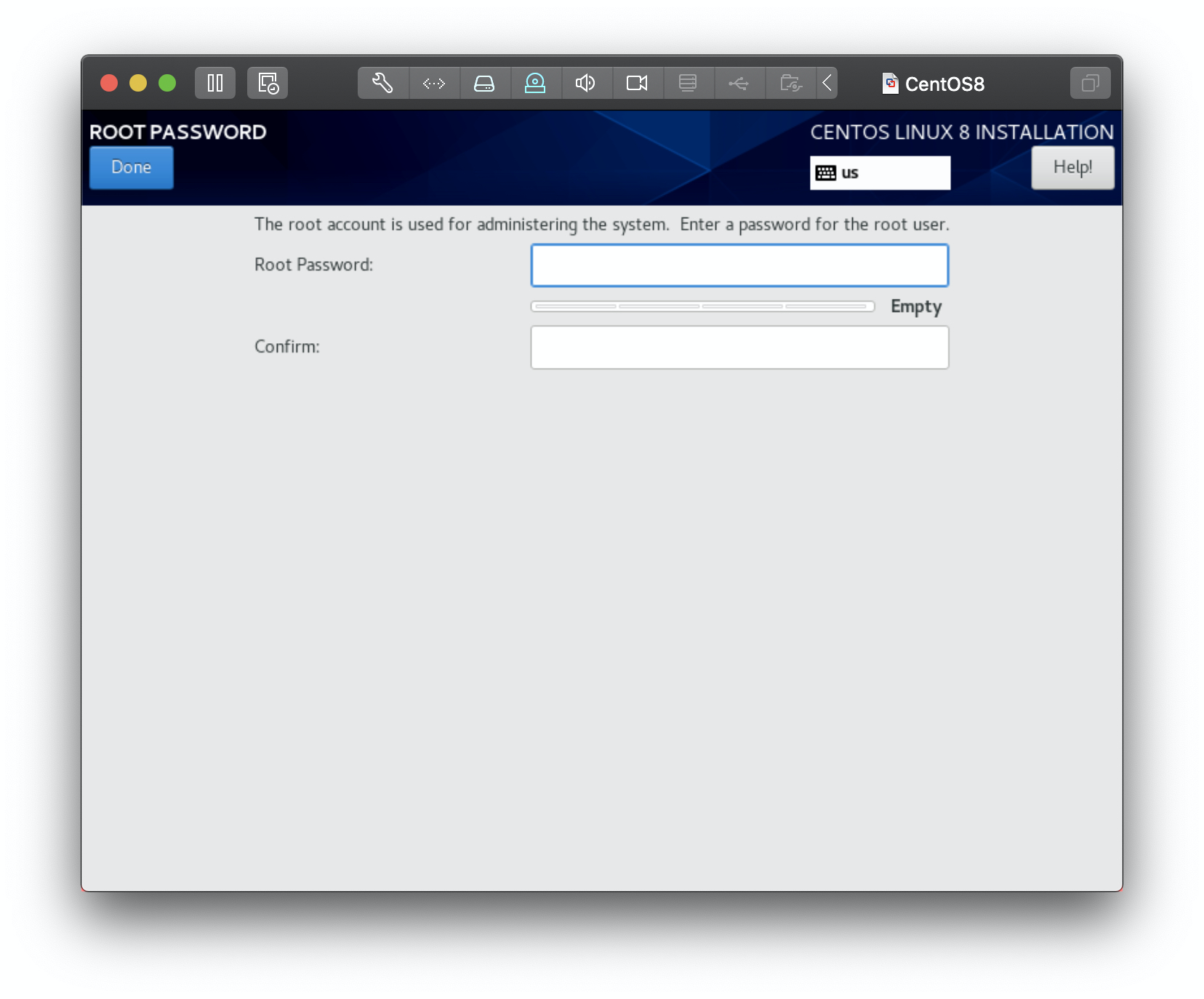
원하는 패스워드를 입력하고 "Done"을 클릭합니다. 일반 사용자 생성을 위한 "User Creation"은 필수는 아닙니다. 필요한 경우 진행합니다. 이후에는 설치가 종료될 때까지 기다립니다.

위와 같은 화면이 보이면 설치를 정상적으로 마친 것입니다. 이제 시스템을 Reboot 해줍니다.
리붓하면 이제 CentOS8 설치 이미지로 부팅하지 않고 우리가 설치한 리눅스 시스템으로 부팅하기 위해 커널 선택 메뉴로 넘어가는 것을 볼 수 있습니다.

"CentOS Linux ( ... ) 8 (Core)"에서 엔터로 넘어가 봅니다.
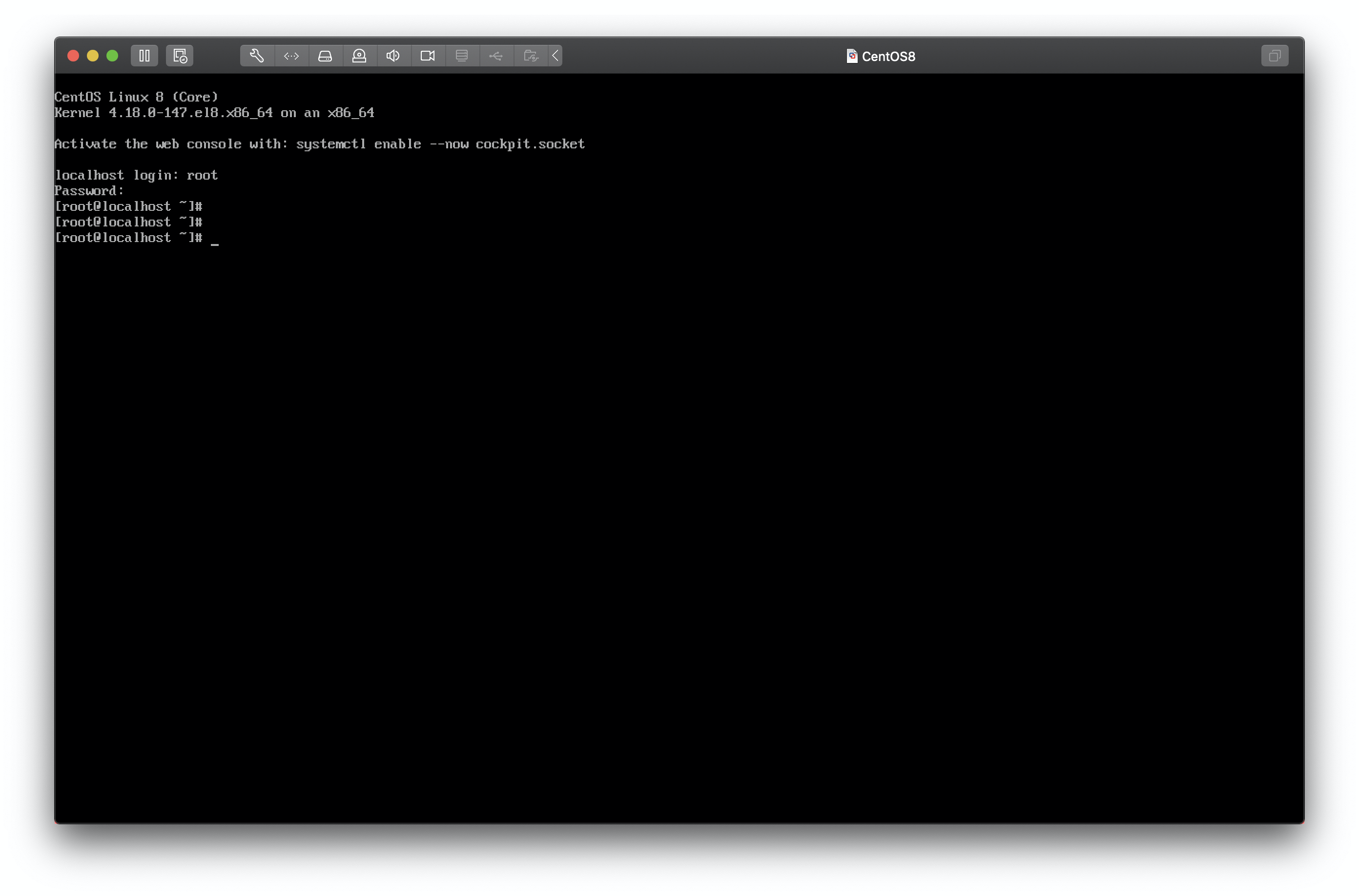
부팅 후, 우리가 설치 과정에서 생성한 root/비밀번호 (혹은 유저)로 로그인되는 것 까지 확인하면 1차적으로 모든 설치를 성공적으로 진행했다고 볼 수 있습니다.
다음 포스트에서는 리눅스 시스템 첫 설치 후 필요한 체크 항목에 대해 살펴보도록 하겠습니다.
'Linux > Linux Foundation' 카테고리의 다른 글
| [Linux Storage] CentOS8 리눅스 시스템 설치 과정에서 직접 디스크 파티셔닝 하기 (Feat. LVM Thin Provisioning) (0) | 2020.04.08 |
|---|---|
| [Linux Storage] 리눅스 시스템 디스크 파티션 및 관련 개념 정리 (0) | 2020.04.07 |
| CentOS8 설치 후 기본적으로 확인해야 할 체크 항목 (0) | 2020.04.07 |
| CentOS에서 rpm 패키지 다운로드 하기 (0) | 2020.03.31 |
| [RHCSA준비] 리눅스 기초 명령어 정리 (0) | 2017.02.26 |