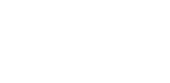[Ollydgb]올리디버거 쉽게 테마 변경하기
올리디버거(ollyDbg) 쉽게 테마 변경하기
이번에는 올리디버거를 '간지'나게 해줄 색상 변경방법에 대해 소개하고자 한다. 보통 처음 올리디버거를 내려 받고 실행하면 다음과 같은 화면을 볼 수 있습니다.
그런데, 어두운 배경 윈도우에서 작업하는 것이 익숙한 나는 영 이 창의 색상이 맘에 안들었습니다. 그래서 테마를 바꿔서 사용중입니다.
하지만 올리디버거 프로그램 내부에서 일일이 색상 확인해 가면서 바꾸는 작업이 생각보다 오래걸려서 여간 성가신 작업이 아닐 수 없죠(분석하기에도 바쁜데 언제 이걸 일일이..!!) 그래서 편리하게 다른 분께서 설정한 색상을 적용하는 방법을 공유하고자 합니다.
우선, 올리디버거 EXE파일이 있는 폴더 내에 다음과 같은 아이콘 리스트 중, ollydbg.ini 파일을 메모장으로 열어보겠습니다.
그리고, 다음과 같이 붉게 표시된 영역 내의 스키마 값들을 설정해줍니다.
(숫자들은 각 항목별 색상을 의미합니다)
Scheme[2]=15,12,7,0,1,9,7,13
Scheme name[2]=Patrick Black
Commands[1]=31,13,112,80,11,64,64,14,96,2,12,10,10,10
Operands[1]=1,15,13,14,7,7,10,14,0,0,0,0,0,0
Scheme name[1]=Patrick Jumps'n'calls
저장 후, 올리디버거를 실행한다. 그리고 올리디버깅 창에서 오른쪽 마우스를 클릭 후
'Apperance' -> 'Colors' -> 'Patrick ...'
'Apperance' -> 'Hilighting' -> 'Patric ...'
을 각각 선택합니다.
마지막으로 분석할 파일을 열어보면 다음과 같이 색상이 바뀐 것을 볼 수 있습니다.
여기서 팁을 하나 공유하자면, 바꿀 때, 상단의 'Option'메뉴를 통해 Appearance를 설정하게 되면, 설정해뒀던 ollydbg.ini 파일 내용이 초기화되버리는 안타까운(?)상황이 발생할 수 있습니다. 올리디버거 메인 창에서 마우스 오른쪽 버튼 메뉴를 사용하시기 바랍니다 .
'Info' 카테고리의 다른 글
| [C++] 5가지 온라인 컴파일러 사이트 비교 (0) | 2020.01.02 |
|---|---|
| RHCSA 자격증 준비부터 취득까지 (4) | 2018.01.21 |
| [VisualStudio] 디버깅시 커맨드 창이 자동 종료되는 현상 해결 (0) | 2016.01.20 |